What is Dark Mode PDF Viewer Grading
Operating systems such as macOS, iOS and Windows support a system-wide dark mode. Texifier adjusts to cater for dark mode look not just in the editor and the sidebar but also in the PDF viewer.
This has been a popular request from our users and from version 1.9, Texifier supports dark mode in the PDF viewer. We call this dark mode grading of the PDF viewer. This gives a consistent look across the entire project workspace when working with your documents. Please note that this dark mode is a visual feature of Texifier’s document viewer only. It does not result in a PDF file with dark background. Your PDFs will still be rendered, and printed, with the the same background colour that you’ve chosen to write them in, usually white by default.
Any drawn or imported images in your documents will also be graded by default. This may not be desirable in some cases. Texifier provides an option to switch off the grading for images if necessary, please see below.
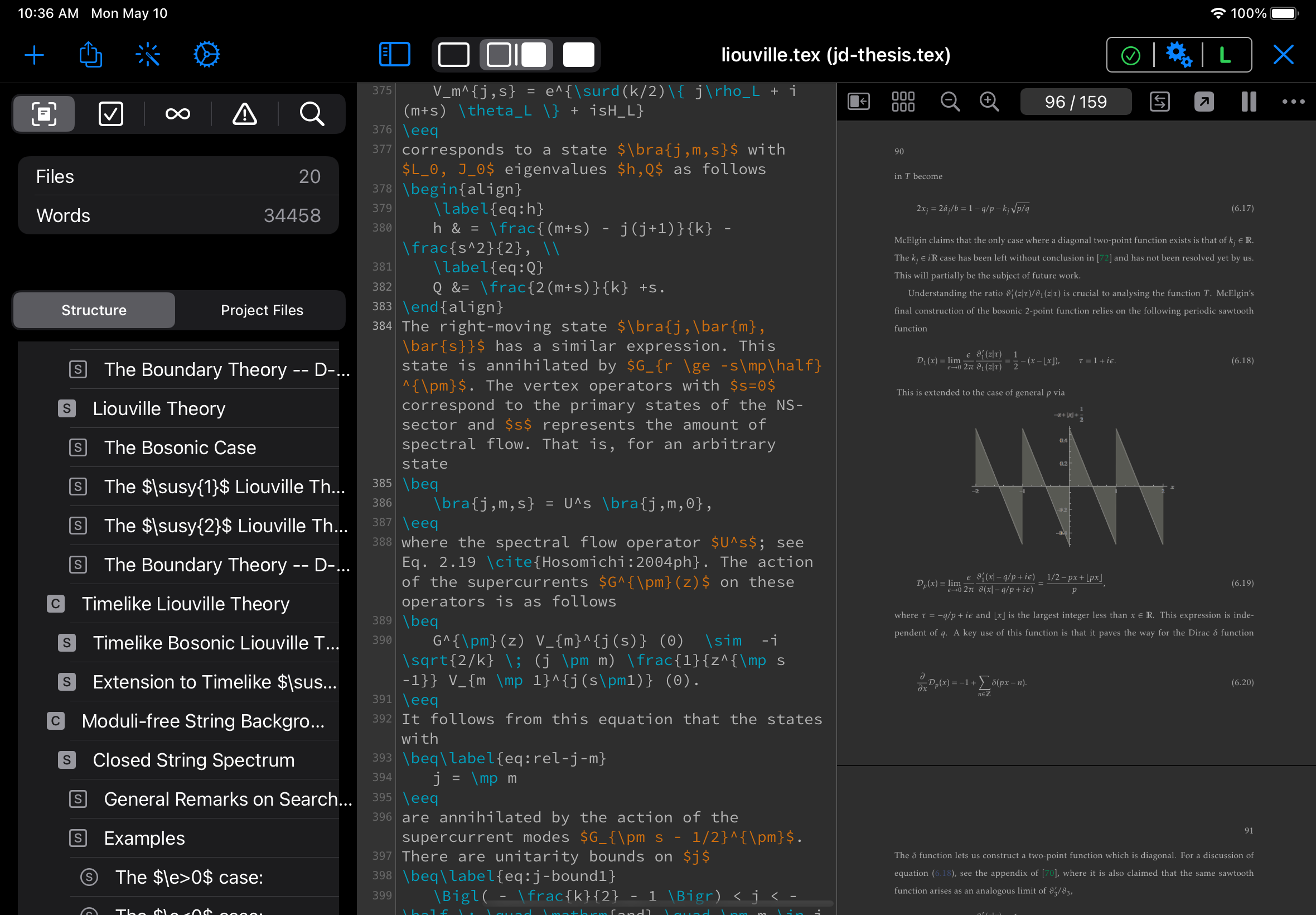
Adjusting Dark Mode Grading
You may choose to switch off the dark grading in dark mode, universally or selectively.
Options
There are three dark mode grading options.
Grade Entire Viewer Output
This will grade the entire PDF document in dark under system wide dark-mode. This is the default option.
Grade Everything Apart From Images
This will grade everything apart from any drawn and included images in the PDF document.
No Grading
Of course, you may prefer not to use this feature at all and leave the PDFs in their lighter background. Selecting this option will leave the entire PDF as it is under dark mode.
Global vs. Workspace Settings
Global Settings
The grading choice may be specified globally for all projects opened for the first time. This available in global Texifier Preferences,
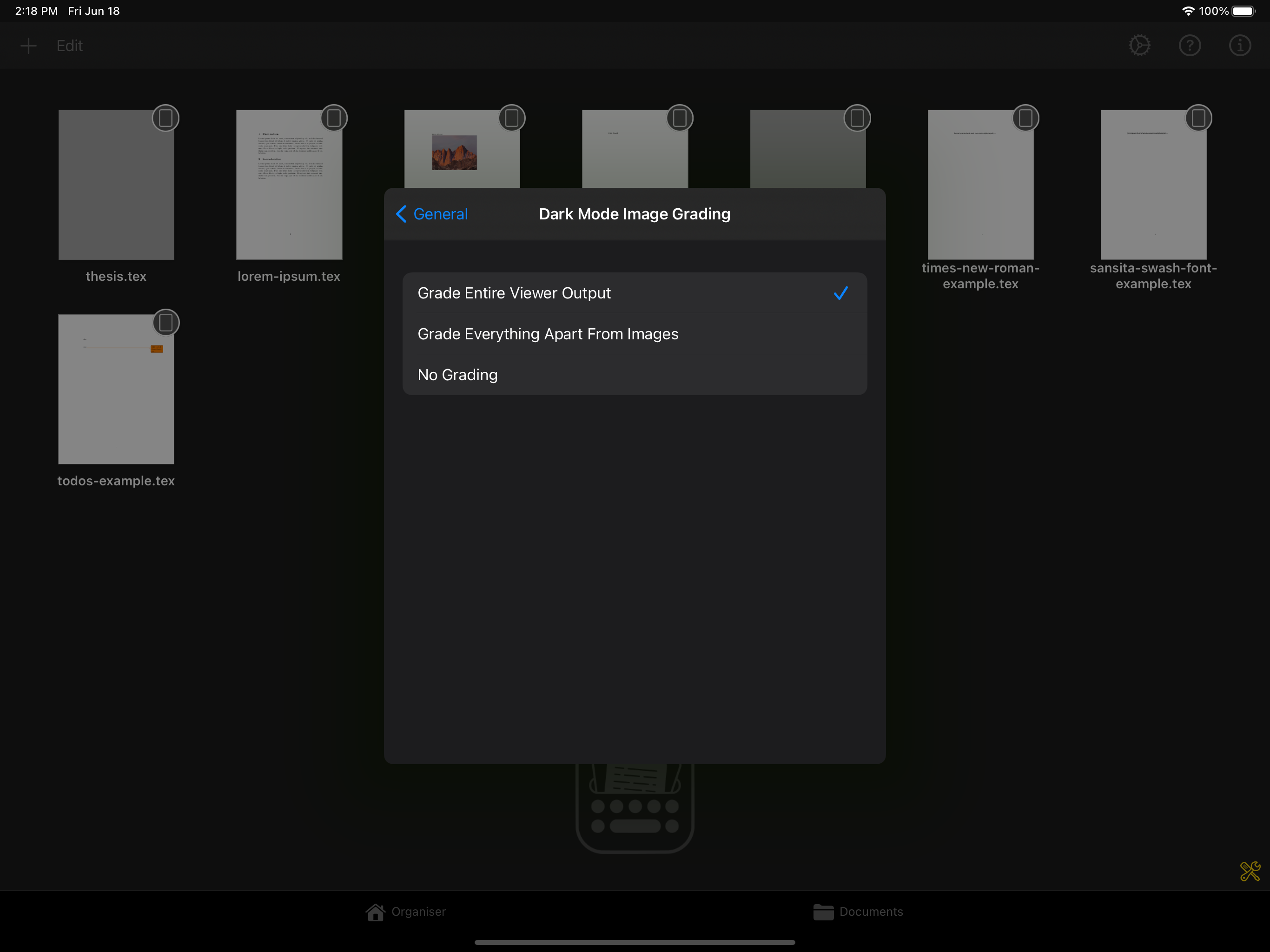
Note that changing the option in global app-wide Preferences will apply the new choice to all future project workspaces. Any documents you’ve previously opened will still use their previous existing setting.
Individual Project Workspace Settings
The options may also be set individually for each project workspace via the options menu in the PDF Viewer’s toolbar:
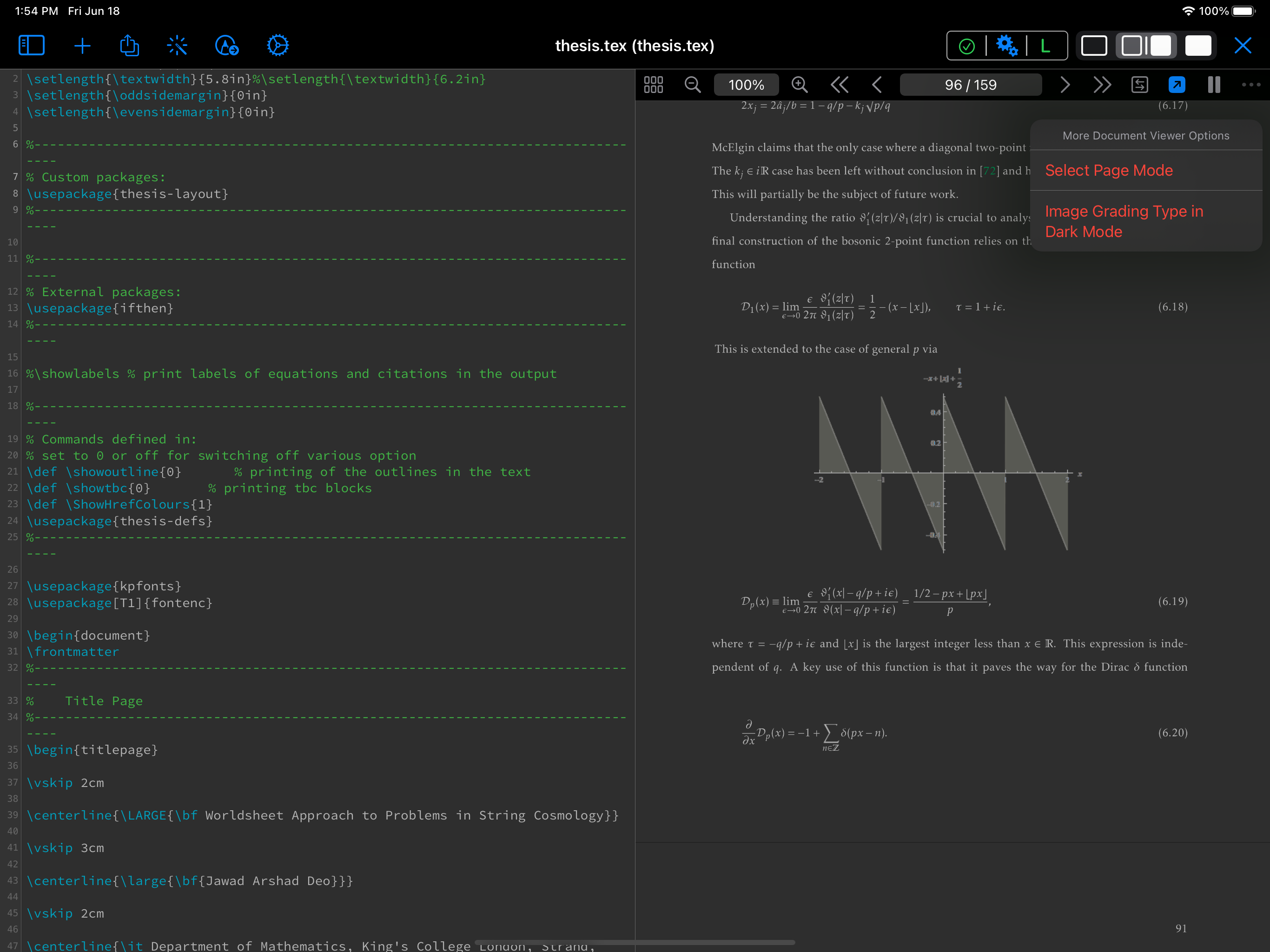
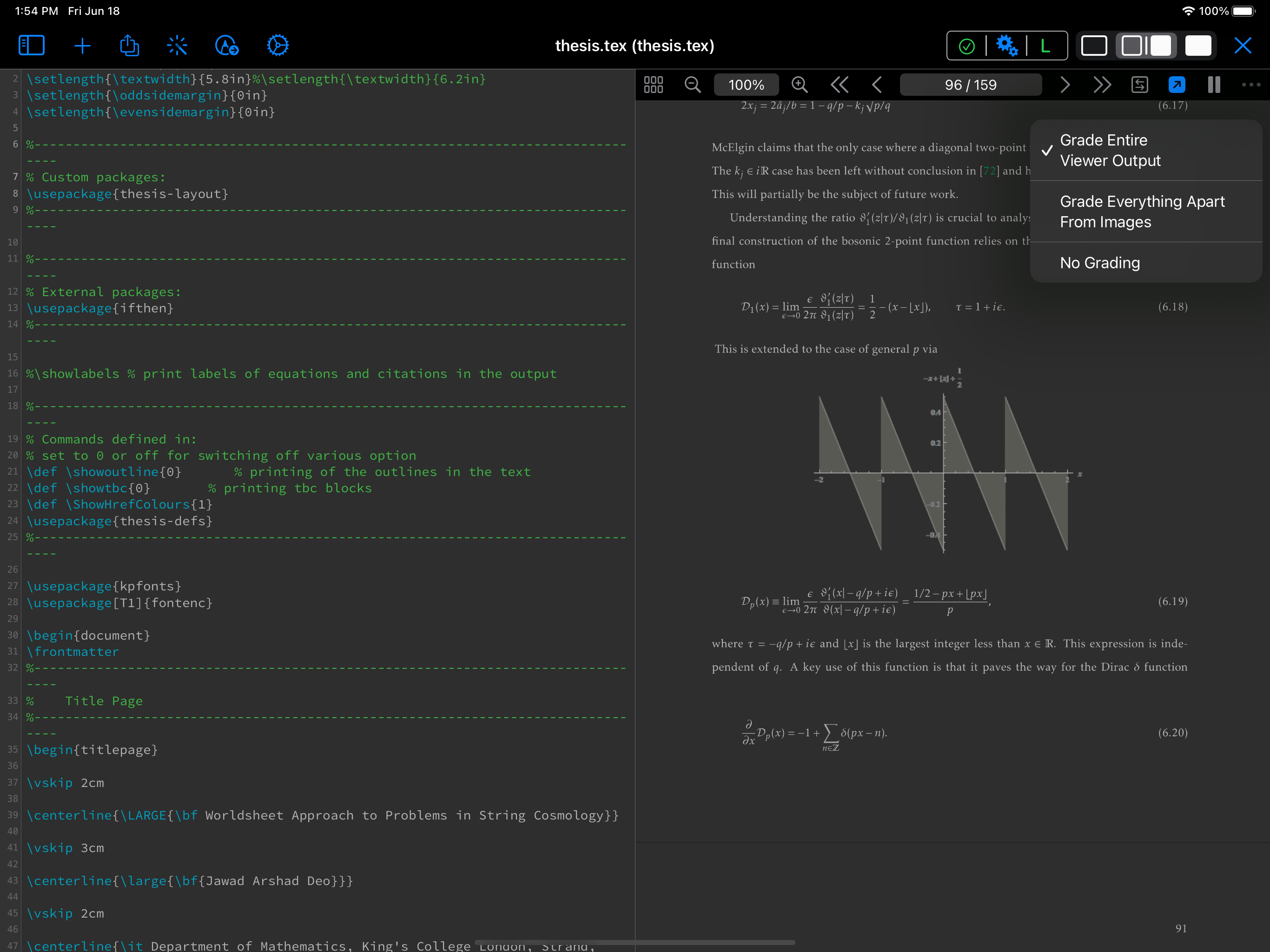
Please note that changing the option in the workspace will only affect that project workspace.
