Document structure is your document’s table of contents, but it is also much more than that.

It contains the list of tables, figures, citations and references.


On macOS, the table contains a filter field at the bottom. It is particularly useful for large projects where the Structure table may list a lot of rows. Entering text in the filter field will update the table, showing you only those rows that match the text.
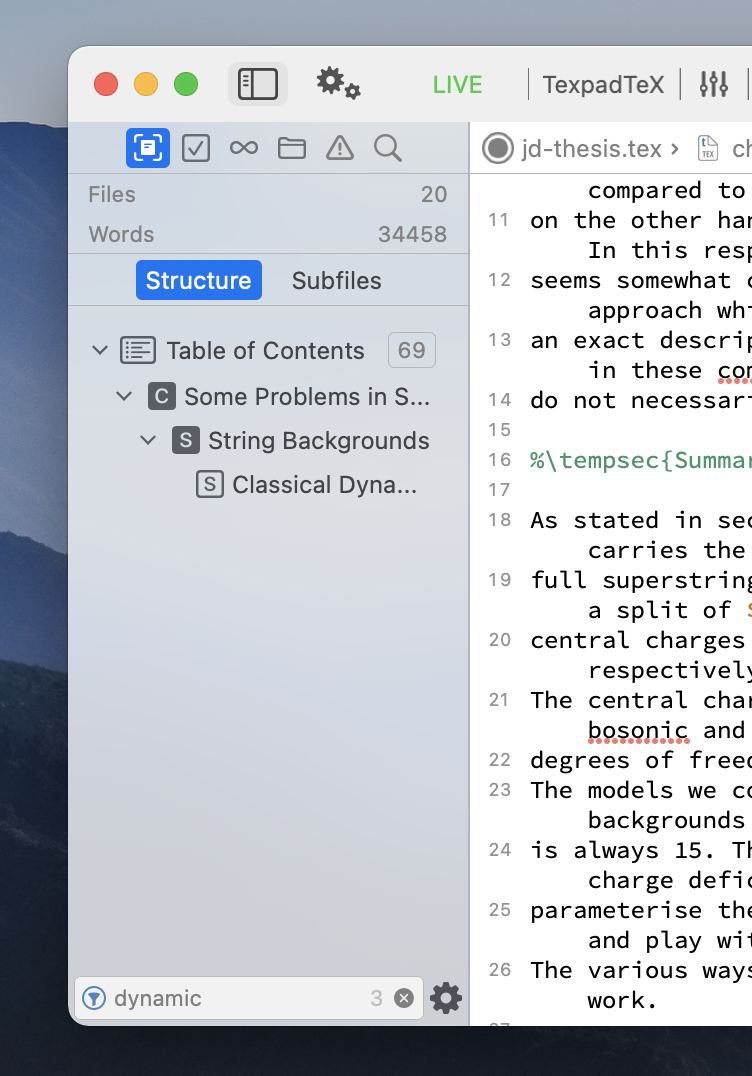
You will also find a small settings button

